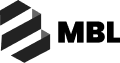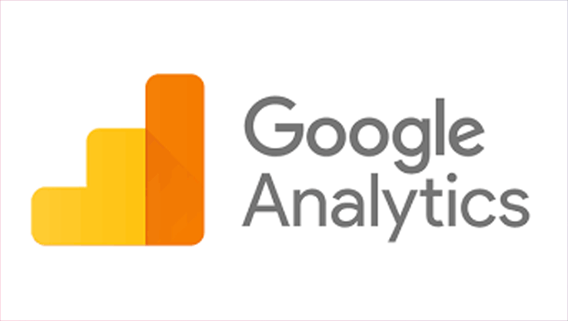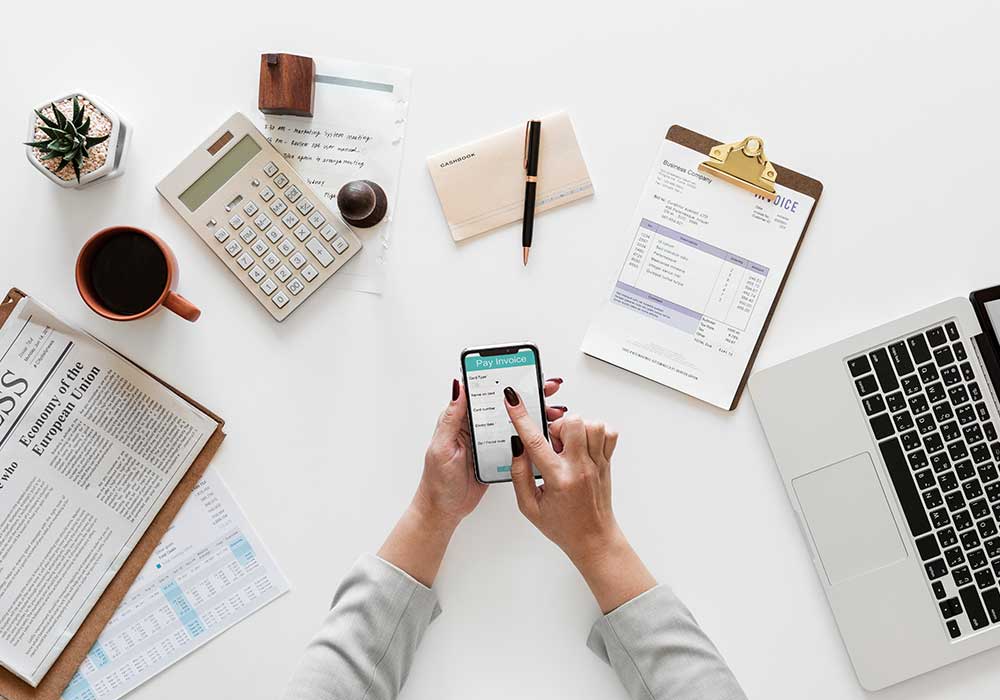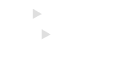Tolak ukur kesuksesan sebuah website salah satunya adalah dari banyaknya jumlah pengunjung (statistik) dan pembaca website kita. Cara memonitor statistik pengunjung website dapat menggunakan tools yang bernama Google Analytics. Kita akan coba memasang tools google analytics pada website. Ada dua pekerjaan yaitu, membuat/mendaftar google analytics di google dan memasang plugin wordpress di website kita.
Mendaftar Google Analytics
Sign in pada https://analytics.google.com/analytics/web/ menggunakan akun gmail kita, kemudian akan muncul tampilan Welcome dari google analytics, klik tombol Start Measuring ( atau Setup For Free)

Akan muncul tampilan Create Account dengan 3 langkah yaitu :
-
- Account Setup
- What do you want to measure?
- Property setup
Kita akan bahas satu persatu 3 langkah diatas tadi.
Account Setup
Isi Account name dengan title website yang akan kita monitor. Untuk Account Data Sharing Settings, biarkan saja default isiannya, tidak perlu diubah, lalu klik tombol next

What do you want to measure?
Akan muncul pilihan apa yang mau kita ukur, dalam hal ini pilih Web, lalu klik tombol next

Akan muncul Property setup, isi :
-
- Website Name : nama website kita
- Website URL : url lengkap website kita
- Industry Category : sesuaikan dengan industri website, misal Travel
- Reporting Time Zone : pilih Indonesia

Kemudian klik tombol Create, akan muncul form Google Analytics Terms of Service Agreement. Pilih negara Indonesia, klik 2 checkbox yang tersedia lalu klik tombol I Accept.

Kemudian akan muncul tampilan My email communications, klik tombol Save.

Setelah itu akan muncul tampilan Google Analytic yang menampilkan Tracking Info, berupa Tracking ID, Status dan Website Tracking. Tracking ID dan Tracking Code inilah yang bisa kita pasang pada website yang akan kita monitor traffiknya. Karena website kita menggunakan WordPress, akan lebih mudah mengintegrasikan Google Analytics ini dengan cara menginstall Plugin WordPress. Biarkan saja page google analytics ini terbuka untuk mempermudah proses integrasi dengan plugin wordpress.

Menginstall Plugin Google Analytics
Silahkan masuk ke dashboard wordpress pada website kita dengan melakukan login, kemudian pilih menu Plugins – Add New. Pada isian keyword , ketik google analytics, maka akan muncul banyak pilihan plugin, dalam contoh ini kita pilih plugin : Google Analytics Dashboard Plugin for WordPress by MonsterInsights. Klik tombol Install Now, setelah proses tsb lalu lanjutkan dengan meng-klik tombol Activate,

lalu setelah proses aktivate selesai, akan muncul tampilan plugin dari Monster Insight.

Klik tombol Launch The Wizard lalu akan muncul pilihan Business Website, Publisher (blog) dan Ecommerce, untuk latihan kali ini, kita pilih Business Website, lalu klik tombol Save and Continue.
Kemudian akan tampil info di step ini kita akan meng-koneksikan Google Analytic + WordPress, klik tombol Connect MonsterInsight. Lalu akan muncul proses authentication dan pilih akun gmail yang tadi sudah kita gunakan untuk membuat akun google analitic.

Selanjutnya akan tampil info plugin MonsterInsight akan minta akses ke akun gmail tsb, klik tombol Allow.

Selanjutnya akan tampil pilihan profile dari google analitic yg sudah kita buatkan sebelumnya, pilih pofile tsb dan klik tombol Complete Connection.

Kemudian akan muncul info Finalizing Authentication dan Recommendation Setting, langsung saja scroll ke bawah , klik tombol Save and continue. Lalu akan muncul info Recommended Addon, abaikan saja pilihan upgrade to pro, langsung klik tombol Save and continue. lalu kemungkinan akan muncul tawaran untuk install plugin lain (MonsterInsights Recommends WPForms), abaikan saja dengan memilih link Skip this Step, lalu klik tombol Finish Setup & Exit Wizard.
Selamat ! kita baru saja berhasil mengintegrasikan google analitic di website, tampilan utama dari plugin analitic ini seperti gambar dibawah ini.

Kemudian klik tombol View Reports untuk masuk ke dalam tampilan utama Overview Report. Ada 2 tab yaitu Session dan Page View, karena belum ada traffic yang tercatat, maka tampilannya masih seperti ini, alias kosong 🙂

Kita akan coba ambil contoh reports yang sudah ada trafficnya, ini diambil dari web resmi monsterinsights.com , seperti capture dibawah ini.
Tepat di bawah grafik lalu lintas, kita akan melihat statistik cepat yang terkait dengan perilaku pengunjung situs kita , termasuk jumlah sesi, jumlah tampilan halaman, durasi sesi rata-rata, dan rasio pengunjung yang mental (pergi) dari keseluruhan situs kita .
Kita dapat menggunakan tanggal untuk menampilkan 7 hari terakhir atau 30 hari terakhir, atau beberapa periode waktu default lainnya. Kita juga dapat mengubahnya ke rentang tanggal khusus jika kita perlu melihat data untuk jangka waktu tertentu.
Kita juga akan melihat persentase perubahan dibandingkan dengan periode waktu yang kita pilih untuk laporan ini. Misalnya, jika kita memilih untuk melihat jumlah sesi dan tampilan halaman selama 30 hari terakhir, kita juga akan melihat perbandingan dengan 30 hari sebelumnya.
Cukup banyak fitur google analitic yang tersaji melalui plugin ini. Di kesempatan lain kita akan bahas lebih detail fitur dan report lainnya, yang tentu saja sangat berguna sebagai bahan analisa untuk dijadikan acuan dalam berstrategi menaikkan traffic dan kunjungan ke website kita.
Ok sampai jumpa lagi di artikel yang lainnya teman-teman, semoga bermanfaat !